
- #Visual studio code js not coloring how to#
- #Visual studio code js not coloring install#
- #Visual studio code js not coloring software#
- #Visual studio code js not coloring code#
- #Visual studio code js not coloring license#
Now you will see JavaScript Project with many options in the VS code.
#Visual studio code js not coloring code#
Step 2: Open VS code editor on your computer system and go to File menu> Open folder and select the JavaScript Project folder that you made in the C drive. Step 1: Make a folder named JavaScript Project in C drive. To write JavaScript code with visual studio code editor, just follow the following steps:
#Visual studio code js not coloring how to#
How to write JavaScript Program in Visual Studio Code?Īfter installing all the recommended extensions, now we will create a web project in VS code and write a simple JavaScript program code.
#Visual studio code js not coloring install#
Repeat for all.īefore going to install extensions, you can also read descriptions, and reviews and should decide which extension is best for you. The extension will get started to install. To install the above extension, just click on the install button of the extension. These extensions are all recommended extensions for JavaScript coding. To find JavaScript extensions, click on the Extension icon on the left-sidebar of VS code and just type JavaScript in the Extension view search bar.Īlternatively, you can also find JavaScript extensions by writing tags: “ tag:javascript” in the search bar as per your requirements.įor JavaScript, we will install the following powerful JavaScript extensions in the VS Code one by one. In addition to these core features, we can also install numerous powerful extensions to add important features to VS Code to write and deploy JavaScript application codes. These features are the inbuilt core features such as debugging, IntelliSense, code navigation, etc. Microsoft Visual Studio Code editor supports various features for JavaScript and Node.js development. Best Javascript Extensions for Visual Studio Code Now we will install some useful extensions for JavaScript into visual studio code editor. Visual studio code editor will show you “Welcome message and list of changes happened in the latest version”.
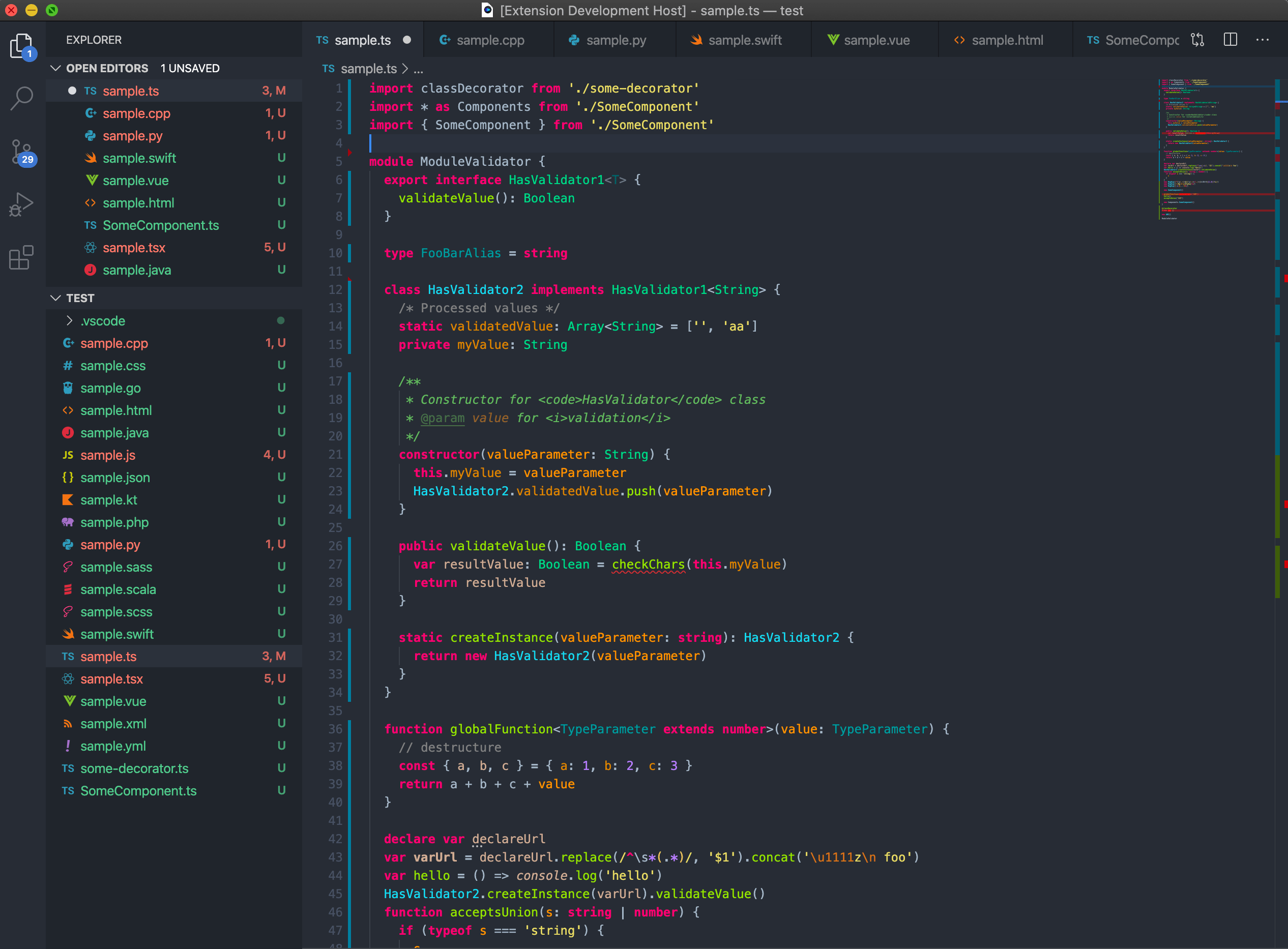
Step 4: Now click on visual studio icon to open visual studio code editor on your desktop. Microsoft visual studio code editor will get started to install on your computer system. Step 3: Click on the following options and then click on the Next button as shown in the below screenshot.Īfter clicking on the Next button, again click on the install button.
#Visual studio code js not coloring license#
Check the license agreement and click on the Next button as shown below in the screenshot. Step 2: Once VSCodeUserSetup.exe is downloaded into your computer system, click on the VSCodeUserSetup.exe and install the visual studio code application. Step 1: Download the Visual Studio Code from this link: Visual Studio CodeĬhoose the latest stable version of the visual studio code and make sure that if your machine is 64-bit then choose 64-bit visual studio. There are the following steps to download and install visual studio code that is as follows:

Now we are going to download visual studio code as a development IDE for the JavaScript program. It comes with built-in support for JavaScript, TypeScript and Node.js and has various types of extensions for other programming languages (such as C++, C#, Java, Python, PHP, Go) and runtimes (such as. It is available for Windows, macOS and Linux. Visual Studio Code is a lightweight but the most powerful standalone source code editor that runs on your desktop. How to Download and Install Microsoft Visual Studio Code for JavaScript Ultimately, you should use whatever tool you are the most comfortable with.īefore going to write JavaScript code in visual studio code, we will learn how to download and install the latest visual studio code from the company website and then configure it. Out of three options, we will use Visual studio code as development IDE throughout JavaScript tutorials for explaining JavaScript program examples practically.īut we will discuss all three approaches one by one in the further tutorials so that you might even use one of all three approaches as per convenience. We can write our JavaScript code in any text editor (Notepad) or in powerful integrated development environments (IDEs) such as Visual Studio, and Eclipse IDE.
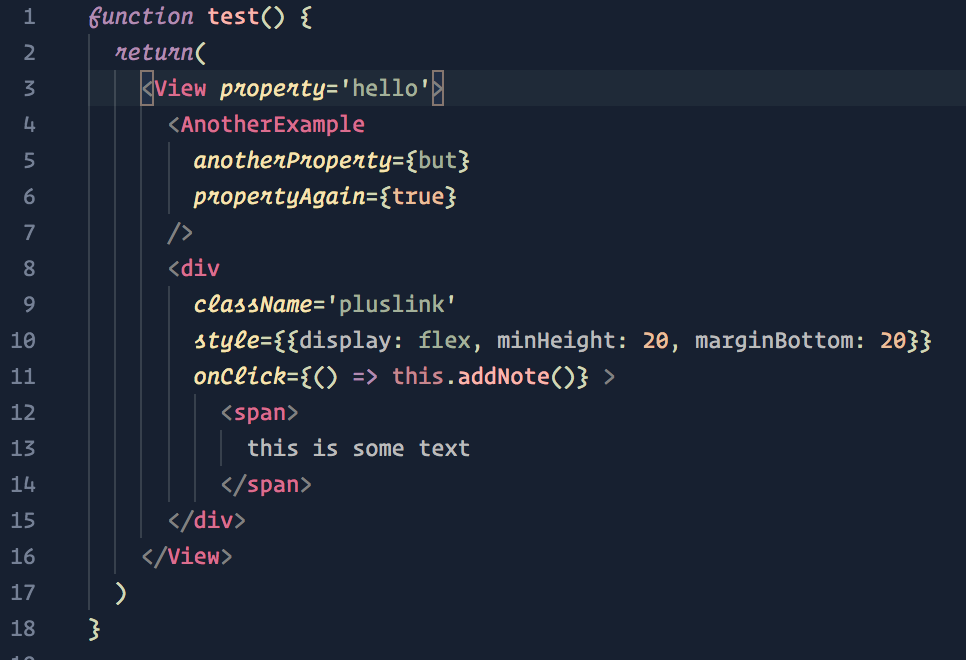
Therefore, the options for creating JavaScript codes are almost limitless.
#Visual studio code js not coloring software#
Likewise, we don’t need special server software to run JavaScript applications.


 0 kommentar(er)
0 kommentar(er)
